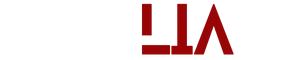Could I run Android Apps or Games on my PC or Windows? It’s been a common query of every Android user, whether he is a novice or a tech-pro. Well, the time has now come to address this issue, and the answer is, Yes, you can install and run Android Apps or Games on PCs.
From various Android Emulators to Mobile Phone Screening or Third Party Apps, users could access either of those options to make it happen. However, it’s always easy said than done, as users would need to follow various Apps Protocols and Windows Settings to get desired results. Check the Latest Version: Download Game of Sultans MOD APK
How to run Android Apps on Windows 10 Laptops/PCs
![How to USE Android Apps on Windows 10 PC Free [2022] 1 Use Android Apps on Windows 10](https://apklia.com/wp-content/uploads/2022/10/Apps-on-Window-1024x683.webp)
Here are a Few Methods to Run Android on Windows 10
Screen Mirroring with Windows 10
Well, there’s nothing fancy in applying this method. All you need is Microsoft’s Phone app that enables you to connect your Android Phone to Windows to access various android apps, view notifications and photos, and send messages.
![How to USE Android Apps on Windows 10 PC Free [2022] 2 How to use Android Apps on Windows 10](https://apklia.com/wp-content/uploads/2022/10/Windows-App-1024x683.webp)
Microsoft’s operating system has become popular due to its user-friendly features. There is a catch. This method allows you to run the applications from your Android phone and displays them on Windows. However, users can’t emulate Android on PCs via Microsoft.
How to Mirror your Phone Screen
Advantages of Phone Screening
Disadvantages of Phone Screening
Run Apps via BlueStacks
BlueStacks is probably the Best Android App Emulator that allows you to run games and apps that are not corresponding with the desktop version. It also offers a Customized App Screen and access to Google Play Store.
![How to USE Android Apps on Windows 10 PC Free [2022] 3 run apps](https://apklia.com/wp-content/uploads/2022/10/run-apps-1024x683.webp)
The app receives the Developer’s renovated features periodically. Users can download its latest version, BlueStacks 5. Unlike its successors, BlueStacks 5 requires 5GB of space on your Computer and supports multiple types of Android apps.
How to Download BlueStacks X on Windows 10
Advantages of BlueStacks
Disadvantages of BlueStacks
Issues you may Encounter during the whole Procedure
Though all the options or services leading users to use Android Apps on Windows 10 or PCs are secure and offer a fully automated process, they have space for Systematic Errors or Installations Issues. However, the most common issues users could encounter are mentioned below.
Compatibility Issues
Believe it or not, your Options for Running Android Apps on PCs depend on your Android Model and Version of Windows. An Average Mobile phone or Old Versioned-Windows couldn’t be compatible with the latest Android Emulators. So, before adopting any method, please check Android Model compatibility with your PCs.
Storage Space on Windows PC
![How to USE Android Apps on Windows 10 PC Free [2022] 4 Storage Space](https://apklia.com/wp-content/uploads/2022/10/Storage-Space.webp)
Before running multiple Android Apps on your Windows, you must ensure that your PC has the required storage space. If your system lacks sufficient internal space, it could malfunction or fails to run a specific or all android app simultaneously.
Uninstall Unwanted Files/Applications
Lastly, a healthy PC Window can support and run Multiple Android Apps without Breaking down any of them. However, it’s only possible when your system is optimized and free of unwanted apps or files. So, you should get rid of Harmful Files and Useless Apps to provide a significant boost to your system.