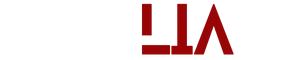In recent years we’ve become increasingly aware of the power and dominancy of Big Tech because digital innovations have worked far beyond our expectations and precisely transmute our hard work into an ingenious state. Today I am Going to Discuss the 3 Steps that how to create an event on google calendar.
There was a time when Diaries and Pocket Books were the utmost tools for narrating upcoming schedules, meetings, and formal business routines, but they were no less than a complication because here, you forget to look at your diary on time, and there goes missed appointments and meetings.
But, the long journey of diaries ended with the growth of Digital Diaries storming the market. Several automated multi-purpose workflow planners and event management resources make it much easier to remember every possible detail of your daily schedule.
What is Google Calendar?
Google Calendar is a vital feature on Google Workspace that enables users to Schedule daily work routines and Meetings. Additionally, they allow you to Create and Track events and get reminders about upcoming activities. These Calendars can be used individually or by Teams.
![How to Create an Event on Google Calendar? [Guide] 2022 1 How to Create an Event on Google Calendar](https://apklia.com/wp-content/uploads/2022/09/google-calendar.png)
Using Google Calendars, users can add multiple details to the event, including a physical address for the meeting, video links, event descriptions, and other relevant information. Furthermore, you can also set up team events.
How To Create an Events on Google Calendar?
Google Calendar offers Two Methods to Create Events. In the first method, users directly select the data on which they want to schedule an event, while the second practice includes a proper way to Create an event via the “Create Button”.
Method 1: Creating an Event via Direct Date
Method 2: Creating an Event via Create Button
How To Create an Events on Google Calendar via G-mail
Google Workspace is integrated with G-mail, which means your Google Calendar also fused with your official G-mail. It assists in bookmarking your Email Reminders for Events and Meetings into Google Calendar without hassle.
- Log-in to your G-mail account
- Open the Message containing event details
- Select the message and click More> Create Event at the Top of the page
- It will automatically Create an Event using Event Title and Details from the E-mail
- Once done, tap Save
Features of Google Calendar
Google Calendar aims to help you organize your Physical Resources in a Digital context. From scheduling meetings to hosting team-building events and making video-conferencing calls, Google Calendar lets you perform multi-tasks at once.
Create an Event: Google Calendar is a multi-purpose event-planning tool through which you can create your events
Plan Team Meetings: On Google Workplace you can plan team meetings by adding other team members on a single Google Calendar
Arrange one-on-one Conferences: Google Calendar also allows you to make one-on-one video conferences with your clients and team mates as well
Set up Team Building Events: Users can set-up team-building events on the Google Calendar
Send Invitations: You can also send Invitations to others and request them to join your Event via Google Calendar
Receive Live Notifications: Whenever your teammate makes any changing on your Google Calendar sheet, it will send you a Live Notification
Adds Detailed Descriptions: In an event on Google Calendar, you can input a number of details, including detailed description of the event, physical address, phone numbers and much more
Import your Calendar: In the calendar source, there’s an Import Option through which you can share your Calendar with other people
Modify your Google Calendar: Users can change Time, Language, and other settings of the Calendar by visiting the Main Menu on the top-left corner