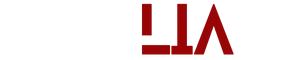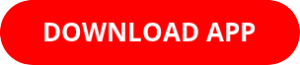Android does not provide a built-in feature to view saved Wi-Fi passwords through the device settings without root access. However, you can still check for saved Wi-Fi network information if you have access to the device settings. Please note that the exact steps may vary slightly depending on your Android device’s manufacturer and version of Android.
Here’s a general guide on how to check saved Wi-Fi passwords through Android settings:
- Open Settings:
- Unlock your Android device and open the “Settings” app. You can usually find the Settings app in your app drawer or by swiping down from the top of the screen and tapping the gear icon.
- Network & Internet or Connections:
- Look for the “Network & Internet” or “Connections” option in the Settings menu. Tap on it to proceed.
- Wi-Fi:
- Tap on the “Wi-Fi” option to access Wi-Fi settings.
- Wi-Fi Settings:
- In the Wi-Fi settings, you’ll see a list of available Wi-Fi networks. Tap on the network you’re interested in to view its details.
- View Network Details:
- A window or page will open with details about the selected Wi-Fi network. This page may show the network’s name, security type, and signal strength.
- Show Password Option:
- Some Android devices and versions may have an option like “Show Password” or a key-shaped icon that you can tap to reveal the saved Wi-Fi password. If you see this option, tap on it.
- Enter Authentication:
- You may be prompted to enter your device’s lock screen PIN, password, or use biometric authentication (such as fingerprint or face recognition) to view the saved Wi-Fi password. This is for security purposes.
- View Password:
- After authentication, the saved Wi-Fi password should be displayed on the screen.
Please keep in mind that not all Android devices or Android versions have this “Show Password” feature in their Wi-Fi settings. If you don’t see this option, it means that your device does not provide a built-in way to view the password in plain text through the settings.
If you need to access Wi-Fi passwords that are not available through the device settings, you may consider using third-party apps or rooting your device, as mentioned in the previous response. However, these methods come with their own set of risks and considerations.
Method 2: Using a QR Code Scanner
- Install a QR Code Scanner: Visit the Google Play Store and install a QR code scanner app if you don’t have one already. “QR Code Reader” is a popular choice.
- Open the QR Code Scanner: Launch the QR code scanner app on your Android device.
- Scan the QR Code: Find the WiFi network for which you want to see the password. There should be a QR code associated with it. Point your device’s camera at the QR code and let the app scan it.
- View the Password: Once the QR code is successfully scanned, the app will display the WiFi password on your screen.
Method 3: Using Root Access (Advanced)
Please note that this method requires rooting your Android device, which can void your warranty and potentially harm your device if not done correctly. Proceed with caution and only if you have experience with rooting:
- Root Your Android Device: Ensure that your Android device is rooted. The process of rooting varies depending on your device model and Android version, so you’ll need to find a rooting guide specific to your device.
- Install a File Explorer with Root Access: Download and install a file explorer app with root access from the Google Play Store. “Root Explorer” or “ES File Explorer” (before it was removed from the Play Store) are examples.
- Grant Root Access: Launch the file explorer and grant it root access when prompted.
- Navigate to WiFi Password File: In the file explorer, navigate to the directory
/data/misc/wifi/or/data/wifi/(location may vary depending on Android version). - Locate the wpa_supplicant.conf File: Look for a file named “wpa_supplicant.conf” and open it using a text editor.
- View the Saved WiFi Passwords: Within the “wpa_supplicant.conf” file, you’ll find network configurations, including WiFi names (SSIDs) and their passwords.
Please be extremely cautious when rooting your device, and remember that it may void your warranty and carry other risks. Always make sure you have a backup of your device and seek guidance from reputable sources or forums dedicated to your specific device model when attempting to root your Android device. Additionally, only use this information for networks you have permission to access. Unauthorized access to WiFi networks is illegal and unethical.
WIFI Password Show Software
“WiFi Password Show Software” refers to a type of software application that allows users to view or retrieve the saved WiFi passwords on their devices. This can be particularly useful if you’ve connected to a WiFi network in the past but have forgotten the password. Here’s a brief overview of what WiFi Password Show Software is and how it works:
What is WiFi Password Show Software?
WiFi Password Show Software is a tool designed to help users access WiFi network passwords that are saved on their devices. It’s commonly used on devices like smartphones, tablets, or laptops. This software can be especially handy in situations where you need to connect a new device to a WiFi network, but you don’t remember the password.
How Does WiFi Password Show Software Work?
- Access Saved WiFi Passwords: When you connect to a WiFi network and enter the password, your device typically saves that password in its configuration settings.
- Retrieve Saved Passwords: WiFi Password Show Software accesses the saved WiFi network information stored on your device. It can retrieve and display the passwords for the networks your device has connected to in the past.
- User Authentication: Depending on the device and software, using this feature may require user authentication, such as providing the device’s PIN or fingerprint. This helps ensure that only authorized users can view the saved passwords.
- Displaying Passwords: Once authenticated, the software displays a list of WiFi networks along with their corresponding passwords. Users can then select the network they need the password for and view it.
Important Considerations:
- Root Access: In some cases, accessing saved WiFi passwords may require root access on Android devices. This is because the saved passwords are stored in a system file that’s typically not accessible without root privileges.
- Security: While WiFi Password Show Software can be helpful, it’s essential to use it responsibly and ethically. Only use it to retrieve passwords for networks you own or have permission to access.
- Legality: Using such software to access WiFi passwords without permission for unauthorized purposes is illegal and unethical.
- Privacy: Always be cautious when using any software that accesses sensitive information like WiFi passwords. Ensure that your device’s security settings are strong and up-to-date.
In summary, WiFi Password Show Software is a practical tool for accessing saved WiFi passwords on your devices. However, it should be used responsibly and ethically, with respect for network security and privacy.
WiFi Password Show via Pentest Kali Linux
“WiFi Password Show via Pentest Kali Linux“ refers to a method that involves using the Kali Linux operating system for ethical hacking and penetration testing to reveal or recover WiFi passwords on a network. It’s essential to emphasize the ethical aspect of this process, as it should only be used for legitimate and authorized purposes, such as securing your own network or assisting with network administration.
Here’s an overview of how you can use Pentest Kali Linux for WiFi password recovery:
1. Install and Set Up Kali Linux:
- Download the Kali Linux distribution from the official website and install it on a compatible computer or as a virtual machine.
- During the installation, set up the necessary network configurations to ensure that Kali Linux can access the target WiFi network.
2. Open Terminal:
- Launch the terminal in Kali Linux, which is where you will enter commands to interact with the operating system and various tools.
3. Use Aircrack-ng Suite:
- Aircrack-ng is a powerful suite of tools for assessing WiFi network security. You can use it to capture WiFi network traffic and attempt to recover WiFi passwords.
4. Capture Handshake:
- Wait for a device to connect to the target WiFi network. Airodump-ng will capture the necessary WPA handshake when a device connects or reconnects to the network.
5. Crack the Password:
- Once you’ve captured the WPA handshake, you can use Aircrack-ng to attempt to crack the WiFi password using a dictionary attack. This process involves comparing the captured handshake with a list of possible passwords (dictionary file).
6. View the Password:
- If the dictionary attack is successful and a matching password is found, Aircrack-ng will display the WiFi password on the screen.
Important Notes:
- This process should only be used on networks you own or have explicit permission to test. Unauthorized access to WiFi networks is illegal and unethical.
- Cracking WiFi passwords without permission is a violation of ethical and legal standards.
- Always use these tools responsibly and in accordance with the law and ethical guidelines.
Ethical hacking and penetration testing should be performed with the utmost caution and responsibility, and only in situations where you have proper authorization and legal consent to assess network security.
PTCL WiFi Password Change
If you’re a PTCL (Pakistan Telecommunication Company Limited) customer, changing your WiFi password is a crucial step in enhancing your network security. A strong password serves as your first line of defense against unauthorized access to your WiFi network. Here’s a guide on how to change your PTCL WiFi password:
Changing Your PTCL WiFi Password:
- Access the PTCL Router Interface:
- Connect your computer or mobile device to your PTCL WiFi network.
- Open a Web Browser:
- Open your preferred web browser (e.g., Chrome, Firefox, Safari, or Edge).
- Enter the Router’s IP Address:
- In the web browser’s address bar, type the IP address of your PTCL router. The default IP address is often “192.168.1.1” or “192.168.10.1.” You can find this information on a sticker on the router or in the router’s user manual.
- Log In to the Router:
- You will be prompted to enter a username and password to access the router’s settings. By default, PTCL routers often use “admin” as the username and “admin” as the password. However, it’s essential to change these default login credentials for improved security.
- Navigate to the WiFi Settings:
- Once logged in, navigate to the section that contains your WiFi settings. This section may be labeled “Wireless” or “WiFi” in the router’s web interface.
- Locate the Password Change Option:
- Look for the option that allows you to change your WiFi password. It’s typically labeled as “Security,” “WPA Key,” “Password,” or something similar.
- Enter the New WiFi Password:
- In the designated field, enter your new, strong WiFi password. A strong password should be a combination of letters, numbers, and special characters, making it difficult to guess.
- Save Changes:
- After entering the new password, save your changes within the router’s settings. This step may involve clicking a “Save” or “Apply” button, depending on your router’s interface.
- Reconnect Devices:
- After changing the WiFi password, you’ll need to update the password on all your connected devices (e.g., smartphones, laptops, tablets, smart TVs). Otherwise, they won’t be able to connect to your WiFi network with the new password.
Additional Tips:
- Change your WiFi password periodically to enhance security.
- Avoid using easily guessable passwords, such as common words or phrases.
- Consider using a password manager to generate and store strong, unique passwords.
- Regularly update your router’s firmware to protect against security vulnerabilities.
By following these steps and maintaining a strong WiFi password, you can help safeguard your PTCL WiFi network against unauthorized access, ensuring a secure and reliable internet connection for you and your family.
Check Broadband Speed Test
A “Check Broadband Speed Test” is a process or service that allows you to measure and assess the speed and performance of your broadband internet connection. Conducting regular speed tests can help you ensure that you’re getting the internet speed you’re paying for and troubleshoot any potential issues. Here’s how to perform a broadband speed test:
1. Choose a Reliable Speed Testing Website or App:
- There are numerous websites and apps available for conducting broadband speed tests. Some popular options include Ookla’s Speedtest.net, Fast.com (by Netflix), Google’s Speed Test, and others. Choose one that you trust and is known for accuracy.
2. Connect to Your Broadband Network:
- Make sure your device (computer, smartphone, tablet, etc.) is connected to the broadband network for which you want to test the speed. A wired Ethernet connection typically provides the most accurate results, but you can also use a Wi-Fi connection if that’s how you normally connect.
3. Run the Speed Test:
- Open your chosen speed testing website or app.
- Click the “Begin Test” or “Start” button to initiate the speed test. The tool will measure your broadband connection’s download speed, upload speed, and sometimes ping latency.
4. Analyze the Results:
- Once the test is complete, the tool will display the results. These results usually include:
- Download Speed: This measures how quickly data can be downloaded from the internet to your device, typically measured in megabits per second (Mbps).
- Upload Speed: This measures how quickly data can be uploaded from your device to the internet, also measured in Mbps.
- Ping Latency: This measures the time it takes for a small data packet to travel from your device to a server and back, measured in milliseconds (ms).
5. Compare with Expected Speeds:
- Compare the test results with the expected or advertised speed of your broadband plan. If your actual speeds are significantly lower than what you’re paying for, it may indicate an issue with your connection that you should investigate.
6. Troubleshoot as Needed:
- If you discover that your broadband speeds are consistently lower than expected, you can troubleshoot the issue. Some common solutions include:
- Restarting your modem and router.
- Checking for network congestion during peak usage times.
- Contacting your internet service provider (ISP) for support if the issue persists.
7. Repeat the Test as Necessary:
- For a more accurate assessment, perform speed tests at different times of the day and on various days. This can help you identify patterns and determine whether the speed issues are intermittent or persistent.
Regularly checking your broadband speed can help ensure that you’re getting the service you’re paying for and enable you to take appropriate action if you encounter speed-related problems.
Internet Bandwidth Test
An “Internet Bandwidth Test” is a method or service that allows you to measure the available bandwidth or capacity of your internet connection. This test helps you determine the maximum data transfer rate your internet service provider (ISP) can deliver to your location at a given time. Conducting an internet bandwidth test can be useful for various reasons, such as assessing the quality of your connection, optimizing your network for specific tasks, or troubleshooting performance issues. Here’s how to perform an internet bandwidth test:
1. Choose a Reliable Bandwidth Testing Tool:
- There are several reputable websites and software applications available for conducting internet bandwidth tests. Some commonly used tools include Speedtest by Ookla, Fast.com by Netflix, Google’s Speed Test, and others. Choose one that you trust and find user-friendly.
2. Ensure a Direct Connection:
- Whenever possible, use a wired Ethernet connection for your test. Connecting your computer directly to the modem via an Ethernet cable provides the most accurate results. If you must use Wi-Fi, ensure that your device has a strong and stable Wi-Fi connection.
3. Close Background Applications:
- To get the most accurate results, close any background applications or processes that may consume bandwidth during the test.
4. Run the Bandwidth Test:
- Open your chosen bandwidth testing tool, and start the test. Typically, you can do this by clicking a “Begin Test” or “Start” button on the website or app.
5. Analyze the Results:
- Once the test is complete, the tool will display the results, which usually include:
- Download Speed: This measures how quickly data can be downloaded from the internet to your device, typically measured in megabits per second (Mbps).
- Upload Speed: This measures how quickly data can be uploaded from your device to the internet, also measured in Mbps.
- Ping Latency: This measures the time it takes for a small data packet to travel from your device to a server and back, measured in milliseconds (ms).
6. Compare with Expected Bandwidth:
- Compare the test results with the expected or advertised bandwidth of your internet plan. If your actual bandwidth is significantly lower than what you’re paying for, it may indicate an issue with your connection or ISP.
7. Repeat the Test as Necessary:
- To ensure consistency and accuracy, you can perform bandwidth tests at different times of the day and on various days. This can help you identify any patterns in your internet speed.
8. Troubleshoot or Contact Your ISP:
- If the test results consistently fall below the expected bandwidth, you may need to troubleshoot the issue. This could involve checking your modem and router, contacting your ISP for support, or upgrading your plan for higher speeds.
Conducting regular internet bandwidth tests can help you monitor your internet connection’s performance, identify any issues, and ensure that you’re receiving the level of service you’re paying for. It’s especially valuable if you rely on a fast and reliable internet connection for work, entertainment, or other online activities.
A “Speed Test for Broadband Internet” is a process or service that allows you to evaluate and measure the performance and speed of your broadband internet connection. Conducting a speed test is essential to ensure that you are getting the expected or advertised internet speeds from your internet service provider (ISP). Here’s how to perform a speed test for your broadband internet connection:
1. Choose a Reliable Speed Testing Tool:
- Select a reputable website or application designed for conducting broadband speed tests. Some well-known and trusted options include Ookla’s Speedtest.net, Fast.com by Netflix, Google’s Speed Test, and others. Use a tool that you are comfortable with and has a reputation for accuracy.
2. Prepare Your Setup:
- For the most accurate results, make sure your setup is optimized:
- If possible, connect your computer or device directly to the modem using an Ethernet cable, bypassing any routers or switches.
- Close any background applications or processes that may consume bandwidth during the test.
3. Start the Test:
- Open your chosen speed testing tool in your web browser or app.
- Initiate the speed test by clicking on a “Begin Test” or “Start” button typically displayed prominently on the website or app.
4. Review the Results:
- Once the test is complete, the tool will provide you with results that typically include:
- Download Speed: This measures how quickly data can be downloaded from the internet to your device, typically measured in megabits per second (Mbps).
- Upload Speed: This measures how quickly data can be uploaded from your device to the internet, also measured in Mbps.
- Ping Latency: This measures the time it takes for a small data packet to travel from your device to a server and back, typically measured in milliseconds (ms).
5. Compare with Expected Speeds:
- Compare the test results with the expected or advertised broadband speeds from your ISP. If your actual speeds are significantly lower than what you are paying for, it may indicate a problem with your connection or ISP.
6. Repeat the Test:
- To ensure the consistency and accuracy of your results, perform multiple speed tests at different times of the day and on various days. This can help you identify patterns in your internet speed and pinpoint any issues.
7. Troubleshoot or Contact Your ISP:
- If the test results consistently show speeds below what you expect, you may need to troubleshoot the issue. This could involve checking your modem, router, or contacting your ISP for assistance or a plan upgrade for faster speeds.
Regularly performing speed tests for your broadband internet connection is a good practice to monitor its performance and ensure you are receiving the quality of service you are paying for. A reliable and fast internet connection is essential for various online activities, including work, streaming, gaming, and more.
Wireless Network Watcher Download
Wireless Network Watcher Download refers to the process of obtaining and installing the Wireless Network Watcher software, which is a handy tool for monitoring and managing devices connected to your wireless network. This software allows you to view information about devices connected to your WiFi network, such as their IP addresses, MAC addresses, device names, and more. Here’s how to download Wireless Network Watcher and use it:
Downloading Wireless Network Watcher:
- Visit the Official Website: To download Wireless Network Watcher, go to the official website of NirSoft, the software developer. You can find the tool on their website under the “Wireless Network Watcher” section.
- Select the Download Link: Look for the download link for Wireless Network Watcher on the website. It’s usually labeled “Download Wireless Network Watcher” or something similar.
- Choose the Right Version: Depending on your operating system (Windows or Mac), select the appropriate version of Wireless Network Watcher to download. Most commonly, it’s available for Windows.
- Start the Download: Click the download link to start the download process. Save the installation file to a location on your computer where you can easily find it.
Installing and Using Wireless Network Watcher:
- Run the Installer: Locate the downloaded installation file (usually with a “.exe” extension) and double-click it to run the installer.
- Follow Installation Prompts: Follow the on-screen prompts to complete the installation. Make sure to review the terms and conditions and select the installation directory.
- Launch the Program: After installation, launch Wireless Network Watcher from the Start Menu or the desktop shortcut, if created.
- Scan Your Network: Click the “Start Scanning” button within the Wireless Network Watcher interface. The tool will scan your wireless network and display a list of devices currently connected.
- View Device Information: Once the scan is complete, you’ll see a list of devices along with details such as IP address, MAC address, device name, and more. You can sort and filter this list for better organization.
- Monitor and Manage Devices: You can use this information to monitor your network and identify any unauthorized or unfamiliar devices. Additionally, some versions of Wireless Network Watcher allow you to export the device list or save it for future reference.
- Close the Program: When you’re done using Wireless Network Watcher, you can simply close the program.
Download App
Wireless Network Watcher is a useful tool for home network management and security. It helps you keep track of devices connected to your WiFi network, which can be helpful for identifying and addressing potential security or performance issues. Always use such tools responsibly and ensure you have permission to monitor your network’s devices.